Cambiare i DNS in uso è molto importante per questioni di Privacy e Sicurezza. Ne derivano vantaggi notevoli:
- Velocità nel cambio Canale nei casi di utilizzo streaming video
- Velocità nella navigazione internet, apertura pagine e caricamento rapido
- Evitare oscuramenti del web, mancata visione streaming da parte dei Providers Internet
I server DNS (Domain Name System, in italiano sistema di nome dominio) sono anche detti resolver, hanno una funzione fondamentale nel Web quella di associare all’IP una stringa di testo, quello che noi comunemente chiamiamo indirizzo “www.etcetc” in realtà èun IP numerico che ricordare potrebbe essere difficile, la loro funzione è indirizzare correttamente verso esso. Quindi tutta la nostra navigazione Web/IPTV/Mail e quant’altro, passa da questi server, che quindi sono cruciali per la tutela della nostra privacy, per la nostra sicurezza e per la nostra velocità di navigazione/scaricamento lista. Un server DNS lento, rallenterà la fase preliminare di caricamento e quindi impatterà seriamente sulla nostra esperienza d’uso.
CONSIGLIAMO CALDAMENTE DI CAMBIARE I DNS CON QUELLI DI CLOUDFLARE
Dai DNS passa il nostro traffico, quindi la loro sicurezza è davvero importante.
I vantaggi dei DNS Cloudflare: 1.1.1.1 e 1.0.0.1
I server DNS offerti da CloudFlare sono molto diversi rispetto a quelli degli operatori, perché non tracciano in alcun modo le pagine visitate degli utenti ed il loro traffico. Tutti i log delle sessioni di navigazione degli utenti verranno eliminati entro 24 ore dall’uso. La mancanza del tracciamento CloudFlare, e l’attenzione alle prestazioni rendono questo resolver importantissimo al giorno d’oggi.
Le guide che seguono sono applicabili ovviamente a qualsiasi altro provider di DNS , quali google, secureDNS ed altri
Come impostare i DNS di CloudFlare?
Quando si parla di cambiare i DNS la procedura varia in base al dispositivo e al sistema operativo. In generale, quando è possibile, conviene impostare il server DNS preferito direttamente sul router o sull’access point imponendo la navigazione con 1.1.1.1 ( alternativo 1.0.0.1 ). Di solito è abbastanza semplice raggiungendo la pagina di configurazione, non tutti i modem-router però danno accesso a questi parametri per cui sarà necessario impostarli direttamente sui vostri dispositivi.
Come abbiamo ripetuto più volte I DNS di CloudFlare sono:
- Primario (o principale, o preferito) IPv4:
1.1.1.1 - Secondario (o alternativo) IPv4:
1.0.0.1 - Primario IPv6:
2606:4700:4700::1111 - Secondario IPv6:
22606:4700:4700::1001
Impostare i DNS CloudFlare su iOS ed Android tramite App
Per iniziare ad usare subito i DNS di CloudFlare su sistema iOS e Android, si può procedere all’installazione dell’App ufficiale: CloudFlare iOS oppure CloudFlare Android.
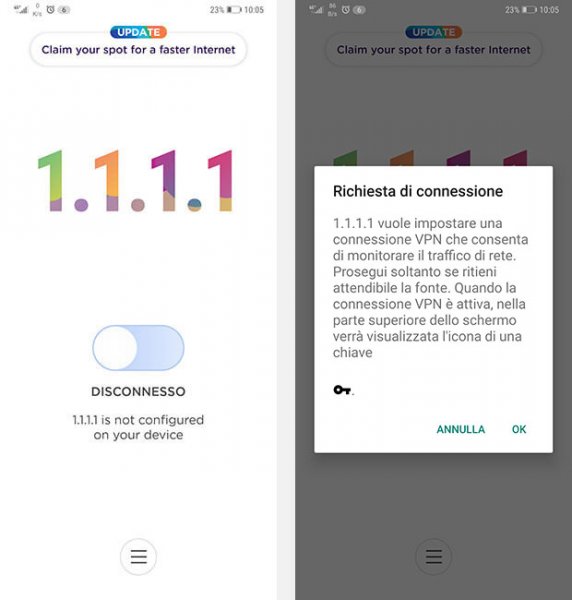
L’App di CloudFlare vi chiederà dei permessi aggiuntivi per l’installazione di un profilo VPN. Il motivo è semplice: sfrutta una connessione VPN per criptare le richieste al server DNS e proteggere ancor di più la vostra privacy. Procedete a confermare l’installazione del profilo VPN e ad attivare il server DNS. La procedura è identifica sia su iPhone, iPad che su qualsiasi smartphone o tablet Android, boxAndroid, Xiaomi Stick o FireTV
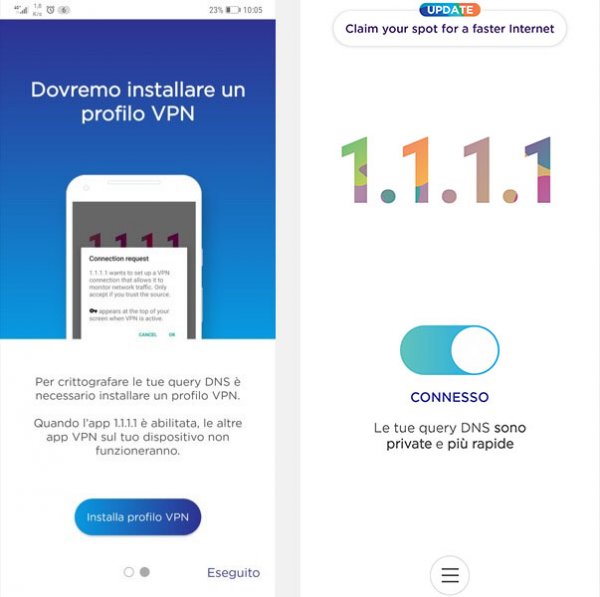
Impostare i DNS CloudFlare manualmente su Android ed iOS in connessione Mobile
Se siete amanti delle impostazioni manuali o non volete installare una ulteriore app sul vostro dispositivo ( che sia uno smartphone o tablet o ipad )
Se lo smarphone ( Tablet od altro dispositivo ) è molto recente possiamo impostare un DNS personale aprendo l’app Impostazioni, portandoci nel menu Connessione e condivisione (o nomi simili) e pigiando sul menu DNS privato.

Nel menu a tendina che si aprirà premiamo sulla voce Nome host del provider DNS privato e inseriamo l’host del server DNS.
Rispetto alla configurazione che si effettua su altri dispositivi ( per esempio routers o pc ) non dovremo utilizzare il formato IP (tipo 1.1.1.1) dei DNS, ma dovremo utilizzare il formato DNS-over-TLS, ossia un nome completo del server che fornisce il servizio DNS.
FORMATO DNS-over-TLS DI CLOUDFLARE ( nome completo ) :
1dot1dot1dot1.cloudflare-dns.com
copiamo questa stringa qui sopra nel campo indicato in alto e premiamo infine sul pulsante Salva.
Impostare i DNS CloudFlare manualmente su Android in connessione WiFi
Se siete in possesso di uno smartphone o un tablet con Android collegato a una rete WI-FI dovete accedere alla schermata delle Impostazioni, selezionare la voce Connessioni e successivamente Wi-Fi come prima cosa. Le voci di questi menù potrebbero essere leggermente differenti da dispositivo a dispositivo, in quanto i dispositivi Android sono tantissimi e ognuno ha le sue. Comunque una volta arrivati nella sezione Wi-Fi, seguite tutti i passaggi seguenti :
- Tenete premuto sulla connessione wireless alla quale siete connessi, finché non si apre un menù a tendina.
- In questo menù scegliete “Gestisci impostazioni di rete”.
- Nella finestra che si apre cliccate sulla freccia a fianco a DHCP
- Si aprirà a questo punto un menù a tendina che permetterà di impostare l’ip Statico cliccando su Statico.
- A questo punto non dovete far altro che inserire in DNS 1 “1.1.1.1” e in DNS 2 “1.0.0.1”
- Terminate la procedura scegliendo Salva.


Impostare i DNS CloudFlare manualmente su iOS in connessione WiFi
Se siete possessori di un iPhone (ma la procedura è identica per iPad e iPod Touch), il cambio dei server DNS è molto semplice.
Scegliete l’icona “Impostazioni” e poi la voce “Wi-Fi”. Ora effettuate un tap “i” affianco al nome della connessione wireless attualmente in uso.
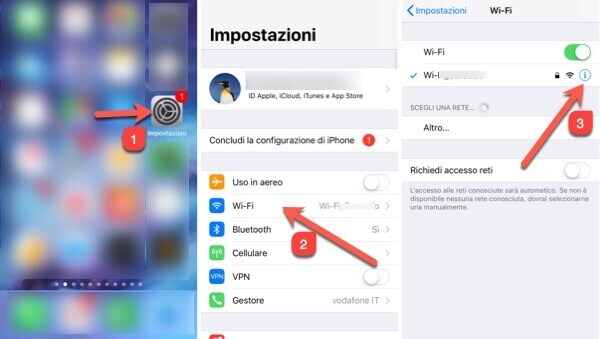
A questo punto avrete davanti le impostazioni della rete wireless attualmente in uso. Scorrete in basso per trovare la voce “Configura DNS” e selezionatela. Nella scheda di configurazione del DNS, scegliete di impostare manualmente i DNS con l’opzione “Manuale”.
Cancellate i DNS presenti e inserite i nuovi server usando rispettivamente il “-” e il “+”.
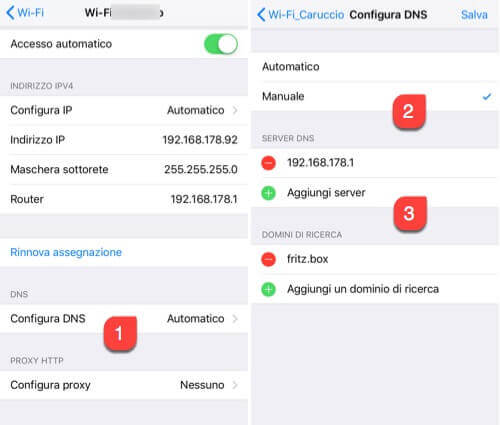
Impostare i DNS CloudFlare su EXTREME IPTV App
Seguiamo passo passo le indicazioni recandoci in menu – impostazioni

In fondo alla lista di opzioni troveremo “Impostazioni Sviluppatore”

Impostiamo i valori con i parametri conosciuti di “Cloudflare” nella seguente maniera dando alla fine OK per convalidare l’impostazione.

Attivamo la voce “Usa Server DNS personalizzati” e diamo OK alla connessione quando richiesto.

Al successivo avvio dell’applicazione avremo una connesione attraverso i DNS cloudflare.
Impostare i DNS CloudFlare su FireTV Stick

Prima di modificare i DNS, è necessario segnarsi le impostazioni di default, così da ripristinarle se qualcosa dovesse andare storto. Per farlo dovete andare su La mia Fire TV -> Informazioni -> Rete e annotare i parametri di rete come DNS, indirizzo IP, Gateway e la maschera di sottorete o Subnet Mask.
Procedura da seguire sulla vostra FireTV stick :
- recatevi in Impostazioni -> Rete.
- Premere sulla connessione wireless a cui siete collegati e selezionare Dimentica la rete per eliminarla.
- Ora nella lista delle reti wifi disponibili, dovete connettervi nuovamente alla rete wifi ed inserire la password.
- Prima di premere su Connetti dovete selezionare la voce Avanzate.
- Nella pagina che si aprirà, puoi inserire manualmente i valori che si siamo segnati più i DNS modificati:
- Indirizzo IP
- Gateway
- Lunghezza del prefisso di rete (di solito è 24)
- DNS 1 metti 1.1.1.1
- DNS 2 metti 1.0.0.1
- Ora siete connessi alla vostra rete wireless con i DNS cambiati.
Impostare i DNS CloudFlare su SMARTtv Samsung
Il sistema operativo installato sulle Smart TV SAMSUNG ( il Tizen OS ), consente di modificare il server DNS in maniera semplice.

Procedura classica :
- Da telecomando premete il tasto Menu e utilizzate le frecce direzionali per selezionare Rete.
- Dopo aver premuto il tasto OK, nella successiva schermata, scegliete Stato rete e attendete la fine del completamento del test della rete a cui è connesso che parte automaticamente.
- A questo punto, usate sempre i tasti freccia, recatevi nel menu Impostazioni IP e dopodiché scegliete Impostazioni DNS.
- Subito dopo selezionate Immetti manualmente dal piccolo menu che compare.
- Attraverso la finestra visualizzata, impostate l’indirizzo IP del server DNS
- PRIMARIO 1.1.1.1
- SECONDARIO 1.0.0.1
confermate premendo il tasto OK del telecomando.
- Non vi resta che pigiare Return per uscire dal menu e salvare le nuove impostazioni.
Impostare i DNS CloudFlare su SMARTtv LG
Alla stessa maniere, in modo molto simile la procedura può essere effettuata su televisori SMARTtv di marca LG

- Premete sul pulsante ingranaggio ed utilizzate i tasti direzionali per selezionare “Tutte le impostazioni”.
- A questo punto, individuate la sezione Rete dal menu che compare e selezionate Cablata o Wi-Fi a seconda della modalità di connessione utilizzata per collegare la Smart TV a Internet.
- Nel passaggio successivo, compare un pannello contenente alcune informazioni sulla connessione a Internet come l’indirizzo IP e il serverDNS.
- Premete il pulsante Modifica presente in basso e dopodiché togliete la spunta alla voce Imposta automaticamente.
- Impostiamo
- PRIMARIO 1.1.1.1
- SECONDARIO 1.0.0.1
- Proseguite premendo sul pulsante Connetti per salvare la modifica e riconnettere la Smart TV LG ad Internet.
- Se l’operazione è stata svolta correttamente, dovrebbe comparire la dicitura Connesso a Internet nell’apposita area.
Impostare i DNS CloudFlare su Enigma2
Il sistema operativo dei decoder Enigma2 ( basato su linux ) è molto facile in questo frangente di cambio DNS, basterà navigare nel menu > impostazionei > sistema > rete di seguito le images indicative su image sistema operativo openATV, ma praticamente uguale per qualsiasi altra distribuzione :
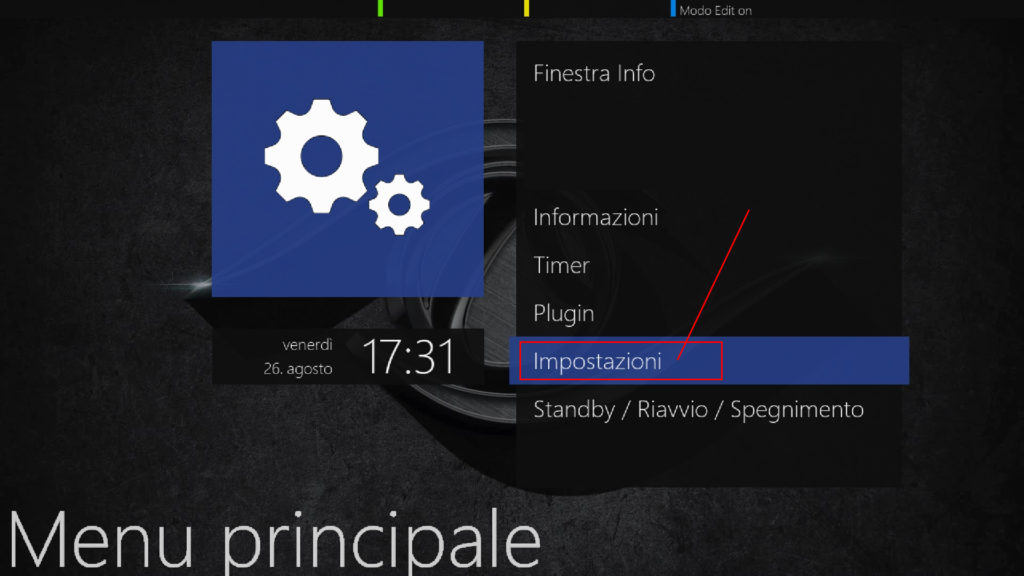


A questo punto ci rechiamo dentro il menu di impostazione scheda di rete che consente la modifica dell’interfaccia


impostando manualmente IP , DHCPoff , SubnetMask , Gateway e DNS come vedete nello shot sottostante ed infine salvando la configurazione avrete così una connessione ad indirizzo statico e navigazione del vostro decoder enigma2 attraverso i DNS cloudflare.

Impostare i DNS CloudFlare IPv4 e IPv6 su Windows 10 e Windows 11
Settarli su Windows 10 e 11 è semplice e veloce, bastano pochi passaggi:
- entrare nelle Impostazioni, si può fare cliccando sull’icona forma di ingranaggio presente nel menù Start;
- cliccare su Rete e Internet e poi sulla voce Modifica opzioni scheda
- dentro questa finestra cliccare con il tasto destro sulla scheda con cui si è connessi ad Internet;
- si aprirà il menù contestuale e bisognerà scegliere la voce Proprietà
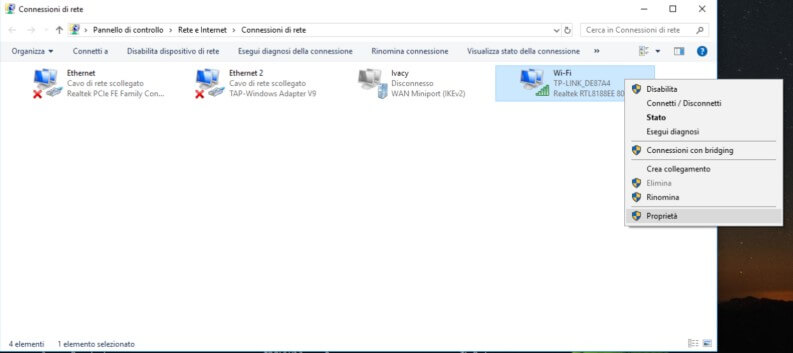
- dentro la finestra cliccare due volte sulla voce Protocollo Internet versione 4 (TCP/IPv4);
- cliccare su Utilizza i seguenti indirizzi server DNS e subito sotto inserire i DNS indicati sopra.
- alla fine, premere su OK e riavviare il browser per navigare utilizzando i nuovi DNS.
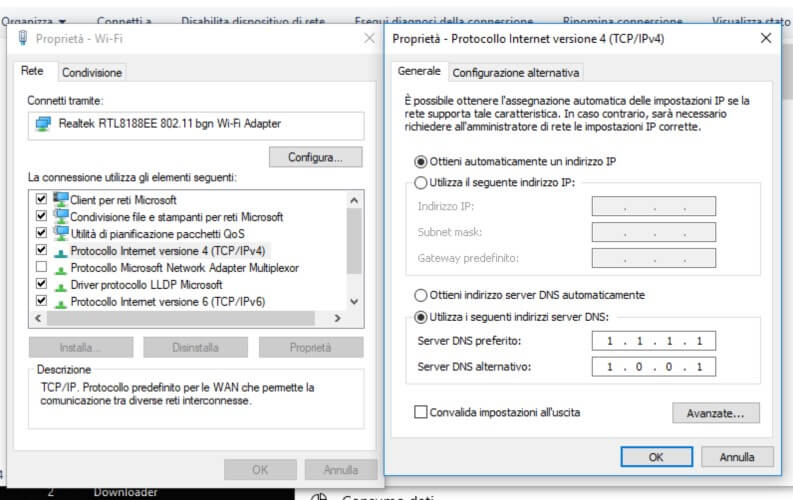
- dentro la finestra cliccare due volte sulla voce Protocollo Internet versione 6 (TCP/IPv6);
- cliccare su Utilizza i seguenti indirizzi server DNS e subito sotto inserire i DNS indicati sopra.
- alla fine, premere su OK e riavviare il browser per navigare utilizzando i nuovi DNS.
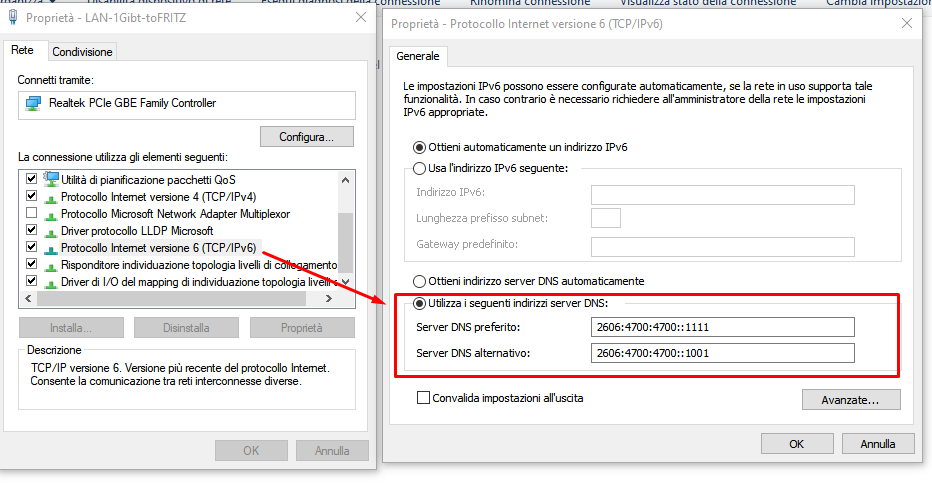
Impostare i DNS CloudFlare su maOS
Cliccate su Preferenze e poi scegliete “Rete“.
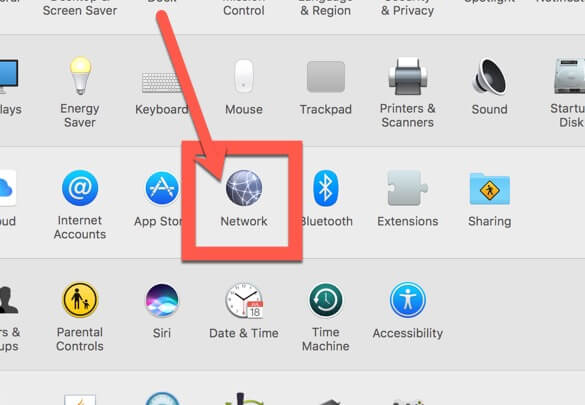
Scegliete l’interfaccia di rete che state utilizzando; se usate una connessione senza fili, l’interfaccia con ottime probabilità si chiamerà “Wi-Fi“.
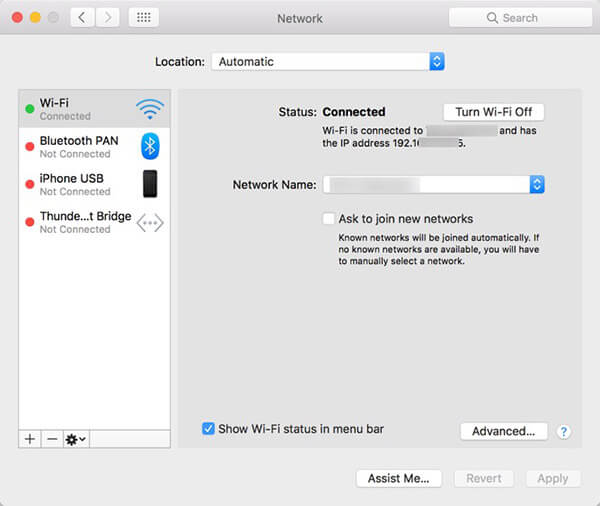
Cliccate su “Avanzate” in basso a destra e poi scegliete la scheda “DNS“. In questo momento potete cancellare i server DNS impostati con il “-” e scegliere di aggiungerne diversi usando “+”. Inserite due server DNS presenti nell’elenco sopra



























